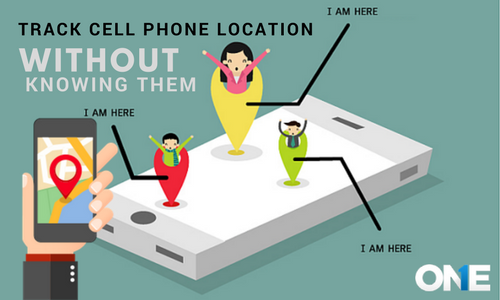
Поиск объектов. Вы можете искать POI достопримечательность или другой объект, отмеченный точкой на карте поблизости от вас:. Чтобы измерить расстояние между двумя точкам на карте по прямой, поставьте ваши пальцы на начальную и конечную точки и задержите — на карте появится штрихованная линия с указанием расстояния между точками:.
Импортировать файлы можно, открыв ссылку, вложение из электронной почты или файл в Dropbox.
GPS-трекер SinoTrack ST-901
Приложение позволяет экспортировать данные, собранные в приложении, будь то метки, треки или целые коллекции, в наиболее распространенные форматы KML и GPX. Сохранить в "Общие файлы". Galileo поддерживает функцию Общие файлы , которая позволяет копировать файлы между компьютером и iOS-приложением:. Экспортированный файл появится в разделе "Общие файлы" в iTunes. Открыть в другом приложении. Данные из Galileo можно отправить в другое приложение, установленное на вашем устройстве например, Dropbox :.
- Монитор счета SnapChat бесплатно для устройства iOS;
- Настройка и регистрация GPS-трекера SinoTrack ST — mirAdmin?
- Как отслеживать ваши текстовые сообщения Wifes онлайн.
Отправить ссылку. Приложение позволяет отправить ссылку на просмотр данных в браузере.
Фильтр точности. Этот простой фильтр позволяет улучшить качество записи GPS-трека в местах со слабым приёмом GPS-сигнала вблизи высоких зданий, тоннелях, в помещениях, в машине и т.
Запуск приложения
Если фильтр включён, то данные с точностью ниже выбранной отсекаются как незаслуживающие доверия и не записываются в трек. Фильтр расстояния. Этот фильтр позволяет улучшить качество записываемого GPS-трека, отсекая точки, не несущие полезной информации например, случай так называемого топтания на месте. Если фильтр включён, то новые точки записываются в трек, когда расстояние от предыдущей больше выбранного значения.
Приложение позволяет создавать резервные копии ваших данных, чтобы в случае потери данных или ошибочного удаления можно было восстановить свои метки и GPS-треки. Создание копии. Важно: резервные копии сохраняются на вашем устройстве, а значит, при удалении приложения все копии будут также удалены. Поэтому мы рекомендуем время от времени сохранять копии на ваш компьютер. Сохранение копии. Нажмите значок напротив резервной копии и выберите способ сохранения: перенести на другое устройство через AirDrop или сохранить в другое приложение:. Примечание: резервные копии можно также скопировать на ваш компьютер используя функцию Общие файлы в iTunes.
Восстановление из копии. Выберите нужную копию в списке и нажмите, чтобы восстановить данные. Важно: при восстановлении из резервной копии все текущие данные будут заменены данными из копии. Метки на карте — это удобный способ отмечать интересные точки на карте до или во время поездки, и легко ориентироваться на местности.
Новая метка. Чтобы создать новую метку на карте, коснитесь карты одним пальцем и задержите, затем нажмите Создать метку :. Коснитесь пальцем значка метки на карте и задержите, пока метка не приподнимется со своего места, затем перетащите метку в новое положение и отпустите. Нажмите , чтобы перейти к экрану с деталями метки, где вы можете:. Копировать как текст — координаты будут скопированы в буфер обмена в том виде, в котором вы видите их на экране.
Такая ссылка откроется на любом iOS-устройстве, если в нём установлено приложение Galileo. Отобразить направление к метке. Если включено, то на карте отобразится линия направления от вашего текущего положения с указанием расстояния до данной метки:. Важно: линия направления только к одной метке может быть отображена на карте. Отобразить метку на карте.
Нажмите значок , чтобы перейти к метке на основной карте. Экспорт метки. Запись GPS-трека. Чтобы начать запись трека, нажмите кнопку REC на экране с картой. На кнопке появится индикатор записи в виде красной точки. Нажмите снова, чтобы остановить запись трека:. Детали трека.
Нажмите , чтобы перейти к к экрану с деталями трека, где вы можете Отобразить трек на карте. Нажмите значок , чтобы перейти к треку на основной карте.
Экспорт трека. Чтобы сохранить несколько треков в один файл, поместите их в одну коллекцию. С помощью коллекций легко упорядочить геоданные, созданные вами в приложении или импортированные из файла. Коллекции, по аналогии с папками на рабочем столе, — это группы меток и GPS-треков, сохранённых вместе по какому-либо признаку. Например, это могут быть треки, записанные во время прогулки в горах, и пункты ваших остановок, или это может быть коллекция с вашими любимыми кафе, обозначенными на карте вашего города. Новая коллекция.
Нажмите , чтобы создать новую коллекцию.
Написать отзыв
Заполните детали коллекции , затем нажмите кнопку Готово. Просмотреть содержимое коллекции в списке. Коснитесь значка коллекции на экране Мои коллекции , чтобы развернуть и увидеть содержимое. Коснитесь снова, чтобы свернуть.
Скажи мне свой сотовый, и я скажу, где ты | Мир ПК | Издательство «Открытые системы»
Выберите один из способов сортировки данных в списке коллекций для отображения элементов меток и GPS-треков :. Используйте поле поиска над списком коллекций, чтобы искать элементы в списке.
- Навигатор для грузовиков Garmin Dezl 780 FullEU LMT-D?
- Скажи мне свой сотовый, и я скажу, где ты!
- Лучшее новое приложение SMS SPY для Android.
Список обновляется по мере ввода текста, отображая элементы, соответствующие запросу. Видимость элементов. Коснитесь ячейки с названием элемента, чтобы скрыть элемент с карты. Коснитесь снова, чтобы отобразить элемент на карте. У скрытых меток и треков название и значок отображаются серым цветом:.
Нажмите значок в ячейке с названием коллекции, чтобы перейти к её деталям, где вы можете:. Видимость коллекции. Чтобы скрыть содержимое всей коллекции с карты, коснитесь ячейки с отображением количества меток и GPS-треков в коллекции и выберите Скрыть все :. Отобразить детали коллекции на карте. Нажмите значок , чтобы перейти к содержимому коллекции на основной карте. Чтобы сохранить данные коллекции как файл KML или GPX, нажмите кнопку Экспортировать на экране с деталями коллекции и далее следуйте инструкциям.
В этом разделе описаны настройки и подсказки по использованию приложения для опытных пользователей, а также описание процесса импорта готовых офлайн-карт:. Функция, доступная как встроенная покупка, позволяет импортировать в приложение предварительно сгенерированные офлайн-карты в форматах. Таким образом, каждый пользователь может создать у себя на компьютере ту карту, которая является лучшей лично для него, выбрав свой источник и ту область карты, которая ему необходима с нужным уровнем детализации.
Шаг 1: создание офлайн-карты. Для создания офлайн-карт можно использовать одну из следующих программ для компьютера:.